Séquence 16 – Qu'est-ce qui permet l'affichage d'un site internet sans encombre ?
Par CHRISTIAN DA CHAO, publié le mardi 1 novembre 2022 15:08 - Mis à jour le jeudi 30 janvier 2025 08:41
Compétences travaillées
CT 3.1► Exprimer sa pensée à l’aide d’outils de description adaptés : croquis, schémas, graphes, diagrammes, tableaux (représentations non normées).
CT 3.3► Présenter à l’oral et à l’aide de supports numériques multimédia des solutions techniques au moment des revues de projet.
CS 5.6► Comprendre le fonctionnement d’un réseau informatique.
SEANCE 1 : Comment est structuré le réseau du collège ?
1) Le réseau du collège
a) télécharger et ouvrir le fichier "le réseau du collège eleve"
Rappel : un fichier téléchargé se trouve toujours dans le dossier téléchargement
b) Durant le lancement du logiciel, continuer en tant qu'invité (Guest)
c) Confirmer, après compte à rebours, votre statut d'invité
d) implanter les composants informatiques nécessaires pour travailler en réseau, tout en suivant les indications ci-dessous :
e) Placer un switch dans le labo technologie, dans le CDI et entre les 4 zones (labo techno, CDI, Salle des serveurs et Réseau WIFI) :
f) 
CORRECTION
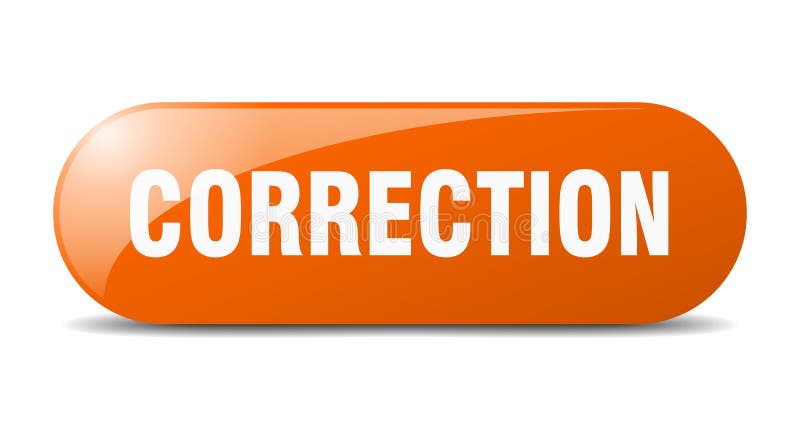
g) Finaliser le réseau du collège en respectant les consignes suivantes :
3) Bilan
Dessiner, sur une feuille format A4, le réseau que vous avez réalisé en utilisant les symboles de la fiche ci-dessous :
SEANCE 2 : Comment faire communiquer des ordinateurs "physiquement" connectés
Télécharger et ouvrir le fichier "Correction réseau college" pour les activités qui suivent...
1) Tentative de communication
Vous désirez simuler l'enregistrement d'un document réalisé au CDI sur le serveur du collège.
Essayer donc de voir si cela fonctionne en suivant les consignes suivantes afin de répondre aux TROIS questions de la Partie 2 de la fiche élève.
2) Paramétrage d'un réseau
a) Ouvrir le logiciel Filius en choisissant le LANGAGE FRANCAIS :
b) Réaliser le réseau suivant :
c) Paramètrer les terminaux avec les indications inscrites ci-dessous :
d) installer (SUR CHAQUE TERMINAL) l'application "ligne de commande" en suivant la procédure suivante :
e) Vérifier si les ordinateurs et le serveur peuvent communiquer entre eux (en suivant la procédure ci-dessous) et répondre à la Partie 3 de la fiche élève
f) Connecter par câble, au réseau, un ordinateur (nommé poste 5) ainsi qu'un serveur d'identification :
g) En modifiant leur adresse IP, faire en sorte que :
- le poste 5 appartienne au même réseau que le poste 3
- le serveur d'identification appartienne au même réseau que le poste 2
NE PAS HESITER A UTILISER LA COMMANDE PING AFIN DE VERIFIER QUE VOS ADRESSES IP SOIENT CORRECTES
h) Noter ces adresses IP sur la Partie 4 de la fiche élève
i) Répondre aux questions de la Partie 5 de la fiche élève
j) Télécharger et ouvrir le fichier ci-dessous puis répondre aux 2 premières question de la Partie 6 de la fiche élève
k) Cliquer sur le serveur 192.168.6.1 et ouvrir le paramétrage "DHCP" et observer les paramètres de la fenêtre "Configuration du service DHCP"
![]()
L) Lancer le mode simulation et observer ce qu'il se passe : vous pouvez répondre à la question 3 Partie 6 de la fiche élève
SEANCE 3 : Comment s'effectue une navigation sur le réseau Internet ?
1) Un site....une adresse IP !!!
a) Télécharger et ouvrir le fichier "Naviguer sans DNS"
b) Lancer le mode simulation :
c) Tenter d'atteindre les objectifs suivants :
d) Répondre aux questions de la Partie 7 de la fiche élève :
2) Un répertoire Web bien utile
a) Télécharger et ouvrir le fichier "Naviguer avec DNS"
b) Lancer le mode simulation :
c) Afficher, sur "Mon PC", le contenu des 3 serveurs Web en observant le trajet des données (connexion en vert) :
les serveurs et leur adresse URL
d) Observer le contenu du Serveur DNS :
e) Trouver le rapport avec le contenu de l'application DNS et ce qui a été noté dans la Partie 7 de la fiche élève
f) A partir de vos observations ainsi que de lavidéo explicative, compléter le schéma de la Partie 8 de la fiche élève en notant, dans les bonnes cases, les termes du tableau ci-dessous :
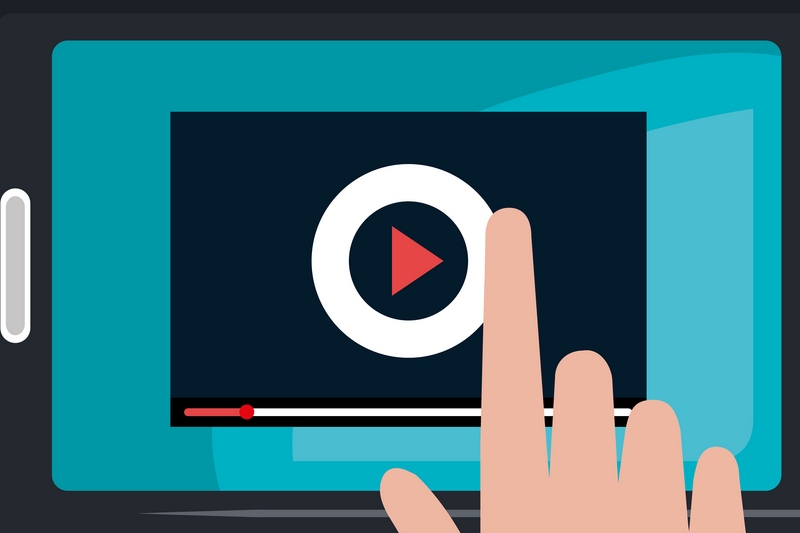
DIAPORAMA EXPLICATIF : CLIQUER CI-DESSOUS
3) Les échanges de données (commande PING)
a) Télécharger et ouvrir le fichier ci-dessous :
b) Effectuer un ping entre les deux postes
c) Bouton droit de la souris sur 192.168.1.10 / Afficher les échanges de données
d) Répondre au questionnaire suivant :
4) Les échanges de données entre poste client et serveur web
a) Télécharger et ouvrir le fichier ci-dessous :
b) Faire en sorte que Mon PC affiche le contenu du serveur Web
c) Bouton droit de la souris sur Mon PC / Afficher les échanges de données
d) Répondre au questionnaire suivant :
3) Le bon acheminement des données : le protocole TCP
Le protocole TCP, permettant de vérifier le bon acheminement des données, répond à des règles strictes décrites dans le diaporama ci-dessous.
Le problème qui se pose est que les diapos sont dans le désordre !!!!
A vous de les remettre en ordre !!!!
CLIQUER CI-DESSOUS
(afin de télécharger le diaporama)
Après avoir classer les diapos, compléter la Partie 9 de la fiche élève en notant les échanges entre les deux terminaux dans les cases vides :
LES ADRESSES IP

LE SERVEUR DNS

LE PROTOCOLE TCP/IP

CE QUE JE DOIS RETENIR...
Fiche de connaissances ADRESSAGE IP SUR UN RESEAU
Fiche de connaissances ARCHITECTURE D'UN RESEAU ET INTERNET
Fiche de connaissances PROTOCOLE RESEAU ET ALGORITHME DE ROUTAGE
Fiche de connaissances OUTILS NUMERIQUES DE PRESENTATION

